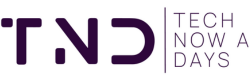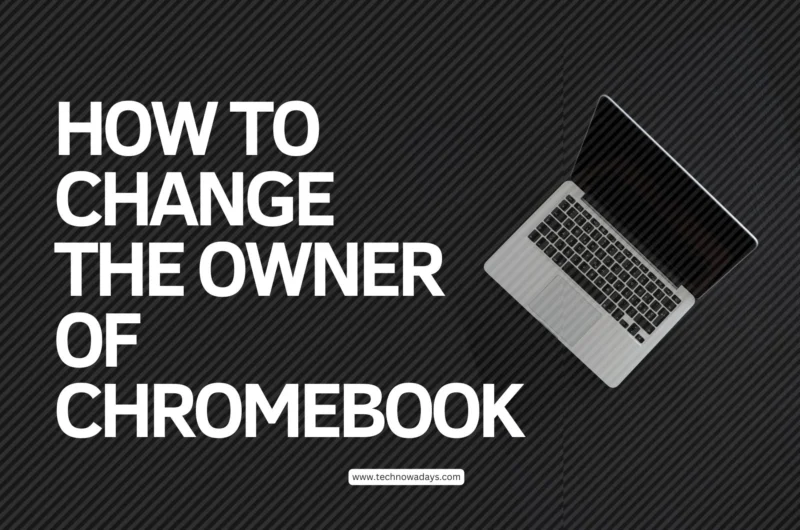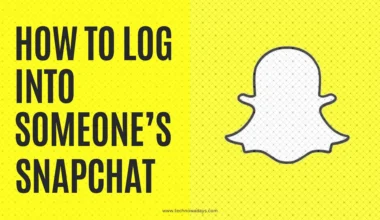Changing the owner of a Chromebook is a straightforward process, yet it encompasses a few steps that are crucial for ensuring the device functions seamlessly under its new ownership.
This complete guide will lead you through the intricacies of transferring ownership, ensuring that your Chromebook is ready to serve its new user with as little hassle as possible.
Understanding Chromebook Ownership
The “owner” of a Chromebook is the first account that was used to log in to the device. This account holds special privileges, such as managing system settings and controlling user access.
Changing the owner means resetting the device to factory settings, which removes all accounts and data from the Chromebook. It’s a necessary step to take when you’re passing the device to a new user and want them to have a fresh start.
Things to consider before Ownership Change
Before proceeding with the change of ownership, it’s essential to back up any important data stored on the Chromebook. Since the process will erase all existing data, transferring files to Google Drive or an external storage device is advisable. Ensure that you’ve synced everything you need, including documents, photos, and other important files.
How to Change Owner of Chromebook
-
Sign Out of All Accounts
Start by ensuring that all users, including the current owner, are signed out of the Chromebook.
-
Enter Recovery Mode
To initiate the reset process, you’ll need to enter the Chromebook’s recovery mode. This can vary slightly depending on your device model but generally involves pressing and holding the “Refresh” + “Power” buttons simultaneously.
Some models may require holding down other keys, so refer to your Chromebook’s manual if in doubt.
-
Reset Your Chromebook
Once in recovery mode, follow the on-screen instructions to reset your Chromebook. This will typically involve selecting the “Powerwash” or “Reset” option and confirming your choice. The device will then restart and begin the process of erasing all data.
-
Set Up the Chromebook (New Owner)
After the reset process completes, the Chromebook will restart as if it were brand new, prompting the setup process. The first Google Account that logs in will become the new owner of the Chromebook.
This step is crucial as it establishes the new ownership and grants the new owner all the associated privileges.
Post-Change Considerations
After changing the owner of the Chromebook, there are a few considerations and steps the new owner might want to take:
- Update Chromebook Settings: The new owner should review and adjust the Chromebook settings, including Wi-Fi, display preferences, and any other configurations to fit their needs.
- Install Applications: Depending on the new owner’s requirements, they might want to install new applications from the Google Play Store or Chrome Web Store.
- Review Security Settings: It’s a good idea to check the security settings, including screen lock and Google account recovery options, to ensure the device is protected.
Troubleshooting Common Issues
Occasionally, users might encounter issues during the ownership change process. Here are a few tips for common problems:
- Can’t Enter Recovery Mode: Ensure you’re pressing the correct key combination for your Chromebook model. If it doesn’t work, a quick internet search for your specific model’s instructions can help.
- Data Not Completely Erased: If you notice that some data remains after the reset, it’s likely that the Powerwash didn’t complete properly. Repeat the process to ensure a clean start for the new owner.
- Problems Logging In: Ensure the new owner is entering the correct Google Account information. If issues persist, checking the Wi-Fi connection and attempting to log in again can resolve the problem.
Remember to back up all important data before starting the process and ensure that the first account to log in post-reset is the intended new owner’s account. With these steps, your Chromebook will be ready to start afresh under new ownership, providing a seamless and optimized experience for its new user.